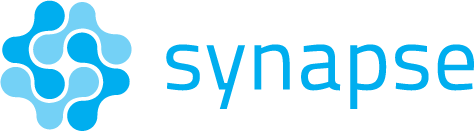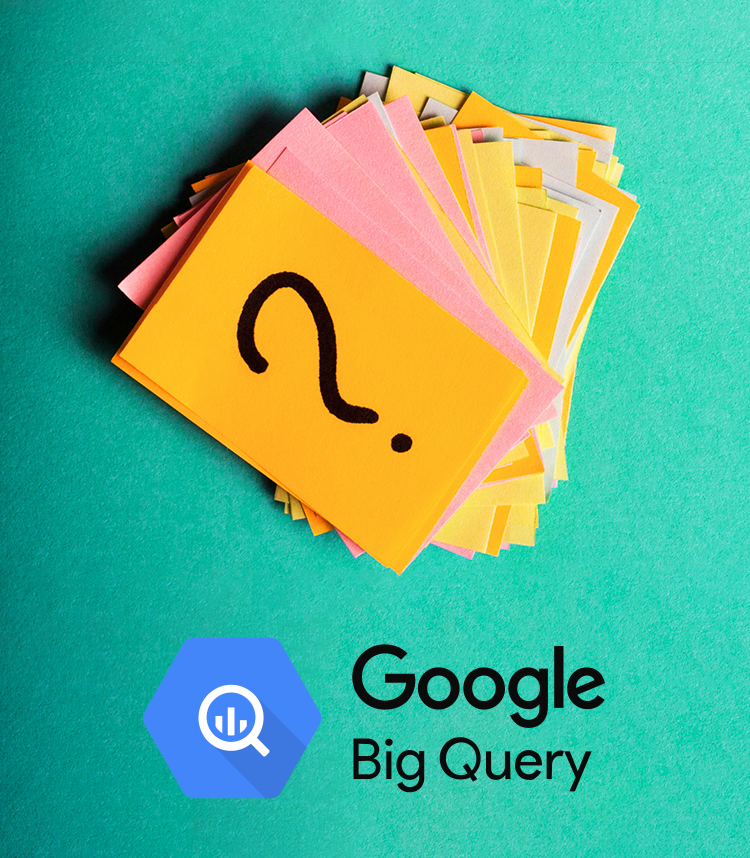 The switch from Universal Analytics to Google Analytics 4 (GA4) has come with both benefits and challenges for marketers. One of the most exciting benefits on the data analysis and warehousing front is the free (no 360 required!) BigQuery link.
The switch from Universal Analytics to Google Analytics 4 (GA4) has come with both benefits and challenges for marketers. One of the most exciting benefits on the data analysis and warehousing front is the free (no 360 required!) BigQuery link.
This link allows you to seamlessly export your GA4 data into Google BigQuery—a powerful, fully managed, and serverless data warehouse in the Google Cloud Platform. By combining the capabilities of GA4 with the analytical prowess of BigQuery, you can unlock a wealth of possibilities for extracting valuable information from your data.
In this guide, we’ll explain how to leverage the BigQuery GA4 Export to its fullest potential. You’ll explore its advantages and discover how to set up the export, understand its data schema, and harness the power of BigQuery SQL queries to derive meaningful insights from your GA4 data.
Why Should I Export GA4 Data to BigQuery?
In the world of digital analytics, collecting data is just the first step in the journey toward meaningful insights. The true power lies in your ability to extract valuable information, identify trends, and make informed decisions. GA4 is a powerful tool in its own right, but to supercharge your data analysis, you should consider exporting your GA4 data to Google BigQuery for the following reasons:
- Integrate GA4 data with other sources: To gain a comprehensive view of your business performance, it’s best to combine your GA4 data with other sources. BigQuery offers seamless integration with various data connectors, making it possible to merge your GA4 data with advertising data from Google Ads, your CRM, or even external datasets. With all your data integrated, you can build customized audience segments, explore traffic attribution, and build simple machine learning models.
- Accelerated Data Visualization: For those dealing with sluggish GA4 data load times in BI and data visualization tools like Google Data Studio, Google BigQuery is a game-changer. The BigQuery BI Engine smartly caches frequently used data, drastically speeding up SQL queries and boosting the efficiency of data visualization and Business Intelligence tools. This translates to faster insights, smoother interactions, and an overall more responsive experience.
- Automate repetitive tasks: One of the biggest efficiency-boosters of using BigQuery is the ability to automate repetitive analyses and data pulls. By setting up automated queries and reports, you can eliminate the need for manual data extraction and analysis, saving valuable time and resources.
- Advanced analysis: BigQuery is a powerful tool that supports advanced analytics and machine learning applications, enabling you to delve deeper into your data. You can perform complex analyses, conduct predictive modeling, and identify trends that might have remained hidden.
- Avoid sampling and thresholding: The BigQuery export contains raw data from GA4. This allows you to bypass data limitations you may see in the GA4 platform, such as sampling, cardinality, and thresholding.
To fully reap the benefits of the GA4 BigQuery export, it’s essential to set up the link as soon as possible. The export isn’t retroactive, meaning the sooner you create your link, the sooner you start accumulating valuable historical data.
How to Link GA4 and BigQuery
The first step to exporting your GA4 data to BigQuery is setting up a Google Cloud account. Google Cloud offers a free tier that includes 10 GB of data storage and up to 1 TB of querying each month. For most small to medium-sized businesses, this free tier provides more than enough resources to get started with a GA4 export to BigQuery.
Once you have your Google Cloud account set up, make sure that your Google account has “Owner” permissions in Google Cloud and at least “Editor” permissions in GA4. After you complete these initial steps, you can move forward with enabling the BigQuery link from the Google Analytics admin tab:
- Navigate to BigQuery Links under the Product Links menu in your property settings.
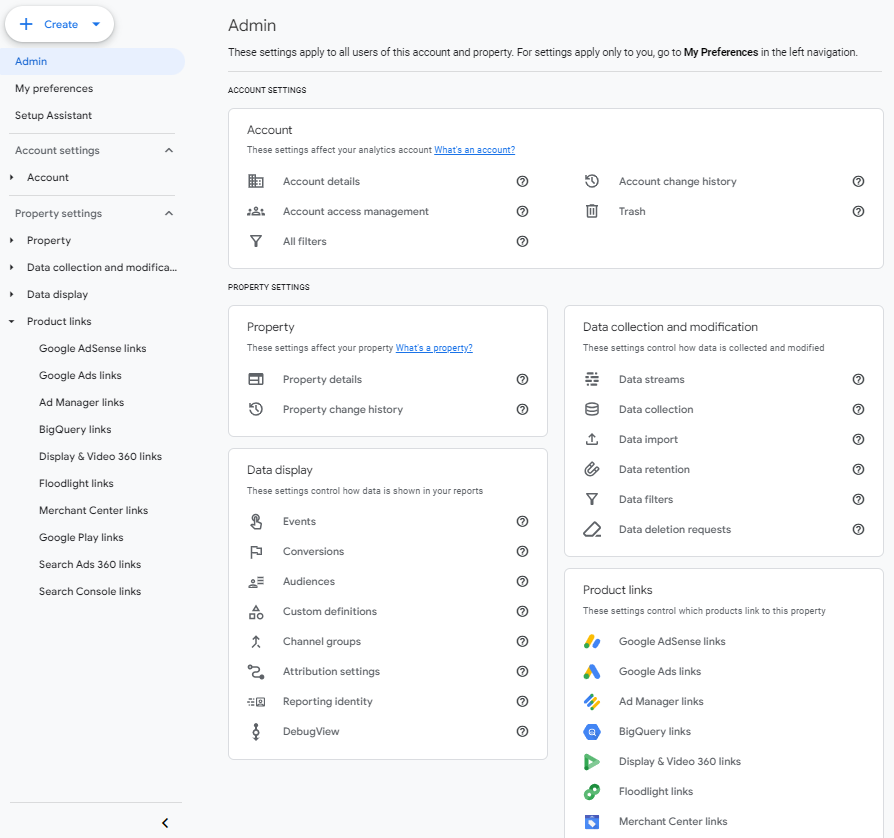
- Click Link to create a new connection.
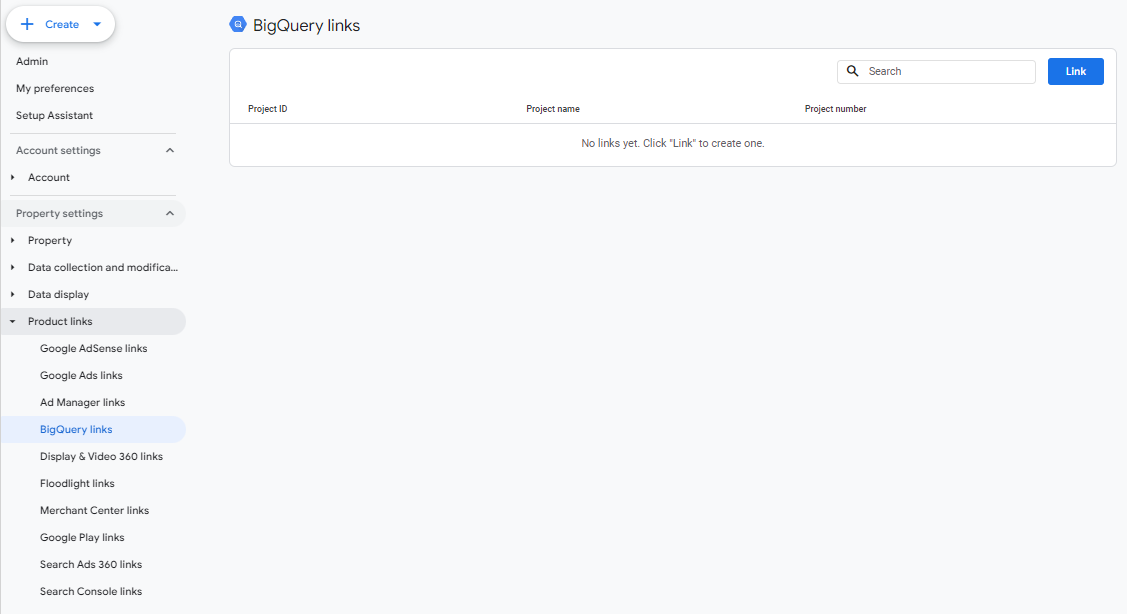
- Click Choose a BigQuery project to see the list of projects you have access to. Select the project you want the export to be housed in and click Confirm.
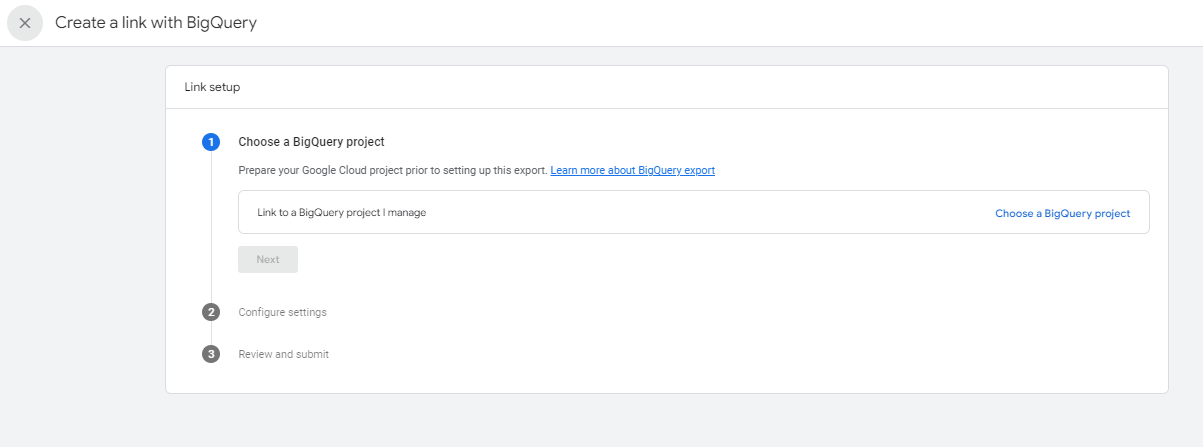
- Select a location for the data and click Next.
- Configure your settings. You can choose which data streams to include with the export and specific events to exclude from the export under Configure data streams and events.
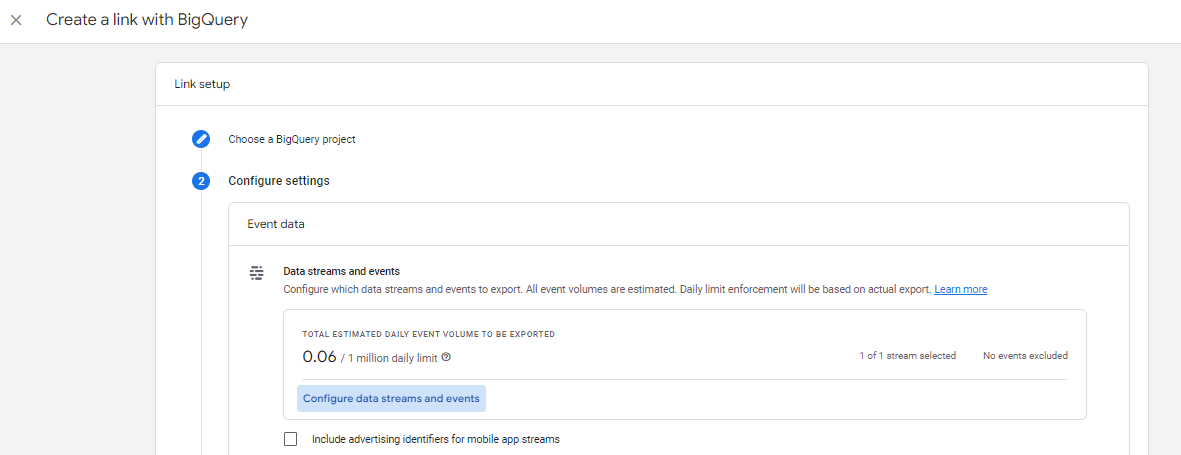
- Choose the types of tables you want to export. The Event data export is event-scoped, whereas in the User data export, each row represents a unique user. You can also choose the frequency of your Event data export: “Daily” for once a day and optional “Streaming” where the current day’s data will be stored and can be accessed immediately.
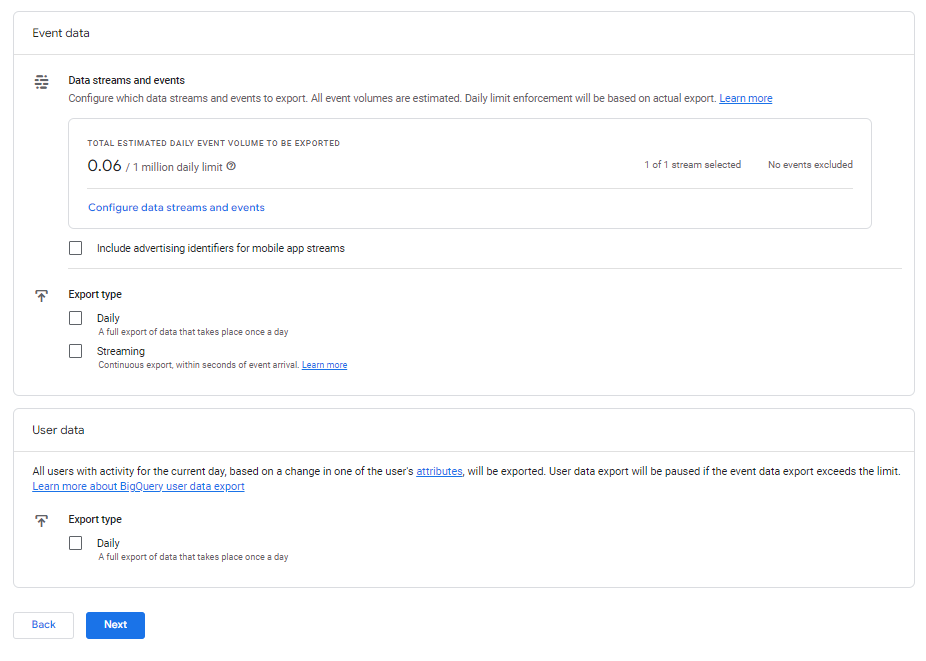
- Review your settings, then click Submit to finish setting up your link.
Once the link is created, it can take up to 24 hours for your data to appear in BigQuery. For daily exports, a new table will be exported each day that contains the previous day’s data.
Understanding the Data Schema
Now that you’ve set up your link, the next step to unlocking the benefits of the GA4 BigQuery export is understanding the structure of the data.
Tables
For Event data exports, a table named events_YYYYMMDD is created each day if you have enabled the Daily export option. If you’ve also chosen to export streaming data, you’ll see another table named events_intraday_YYYYMMDD, which is continuously populated as events are recorded throughout the day.
The User data export will create up to two new tables. The table named pseudonymous_users_YYYYMMDD contains rows for every pseudo user ID, excluding users who have not consented to cookies. If you’ve set up user ID collection for your website and are sending that data to GA4, you will also see users_YYYYMMDD tables, which include data for unconsented users. For both User data table types, rows are updated when there is a change to one of the fields.
Data Schema
The columns in each table type represent the parameters that are available for querying. Google has provided detailed explanations of each parameter for both the event data export and the user data export in their documentation.
How to Query and Analyze Your BigQuery GA4 Data
Now that you’ve set up your link and gained an understanding of data schema, it’s time to put your data to work. SQL is the language used to interact with the tables in your BigQuery dataset, and it offers a standardized way to communicate with your data. Here’s how to access the built-in query editor in BigQuery:
- Login to Google Cloud Console: Go to the Google Cloud Console and sign in with your Google account.
- Access BigQuery: In the Cloud Console, click on the navigation menu (☰) in the top-left corner and select “BigQuery.”
- Select Your Project: Ensure you have the correct Google Cloud project selected in the project dropdown at the top of the BigQuery Console.
- Write SQL Queries:
- Click on your dataset on the left-hand panel, where you have your GA4 data stored. Select the table you want to query.
- Click the “Query” button. This opens a pane where you can write and execute SQL queries.
If you’re just getting started with SQL, there are many free resources online to help you learn the language, such as Codeacademy and Datacamp. A great resource for generating GA4 BigQuery queries specifically, without writing any SQL of your own, is GA4 SQL. This tool allows you to select the metrics, dimensions, and filters you want to apply to the raw data export and paste them as-is into the query editor. Google has also provided some basic and advanced queries in their Query Cookbook for Google Analytics to help you get started analyzing your data.
As you become more comfortable with SQL, you can modify and create custom queries tailored to your specific business needs. SQL is a versatile tool that empowers you to interact with your data and uncover valuable information, whether you’re a beginner or an experienced user.
If you’re eager to harness the benefits of exporting your GA4 data to BigQuery, you can also reach out to Synapse SEM for help. Our team of experts can handle everything, from setting up the export to creating comprehensive reports and analyses that provide actionable insights. Contact us by email at sales@synapsesem.com or by phone at 781-591-0752 to get started.